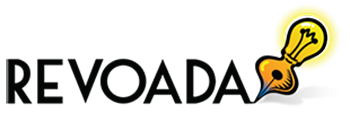Encountering error 0x8096002A when extracting files in Windows can be frustrating. This error usually occurs when the system cannot complete the extraction process due to corrupted archives, system file issues, or permission restrictions. Whether you’re trying to extract a game or an important document, fixing this error is essential. In this guide, we will explore the causes of error 0x8096002A and provide step-by-step solutions to resolve it effectively.
Table of Contents
Understanding Error 0x8096002A
Error 0x8096002A typically appears when attempting to extract compressed files, often accompanied by a message stating, “The extraction operation was not completed.” The issue commonly occurs in Windows 11 and can be attributed to several factors, including corrupted ZIP or RAR files, system file corruption, software conflicts, or insufficient permissions.
Causes Of Error 0x8096002A
Corrupted Archive Files: The ZIP or RAR file may be damaged due to incomplete downloads or transfer errors.
Hard Drive Issues: Bad sectors or file system corruption can interfere with extraction.
System File Corruption: Windows system files affecting the extraction process may be corrupted.
Antivirus Interference: Security software may mistakenly block file extraction.
Insufficient Permissions: Extracting files in a restricted directory may cause this error.
How To Resolve Error 0x8096002A
To fix error 0x8096002A, follow these methods systematically to identify and resolve the issue.
Change Extraction Location
Sometimes, Windows restricts certain directories, preventing file extraction. Try extracting the file to a different location, such as the Desktop or Downloads folder.
Repair The Archive File
If the ZIP or RAR file is corrupted, use a file repair tool like 7-Zip or WinRAR’s built-in repair feature:
Open WinRAR, locate the corrupted file, and select “Repair archive” under the Tools menu.
Save the repaired file and attempt extraction again.
Use A Third-Party Extraction Tool
Windows’ built-in extraction tool may not support certain compression methods. Try using third-party tools such as 7-Zip, WinRAR, or PeaZip to extract the archive.
Run Windows Update
- Updating Windows ensures you have the latest bug fixes and security patches. To update:
- Open Settings (Win + I) > Update & Security > Windows Update.
- Click Check for updates and install any available updates.
- Restart your computer and try extracting the file again.
Perform System File Checks
Corrupted system files can cause extraction errors. Running SFC (System File Checker) and DISM (Deployment Image Servicing and Management) scans can help.
To Run An SFC Scan:
- Open Command Prompt as an administrator.
- Type sfc /scannow and press Enter.
- Wait for the scan to complete and restart your PC.
To Run DISM Scans:
Open Command Prompt as an administrator.
Type the following commands and press Enter after each:
- DISM /Online /Cleanup-Image /CheckHealth
- DISM /Online /Cleanup-Image /ScanHealth
- DISM /Online /Cleanup-Image /RestoreHealth
- Restart your PC and check if the issue is resolved.
Run CHKDSK For Hard Drive Errors
Bad sectors on the hard drive can interfere with file extraction. To check and fix errors:
- Open Command Prompt as an administrator.
- Type chkdsk C: /f /r /x (replace C with the drive where the archive is stored).
- Press Enter and restart your computer after the scan is complete.
Disable Antivirus Software Temporarily
Some antivirus programs mistakenly block file extractions. Try disabling your antivirus temporarily and check if the extraction succeeds.
Boot Windows In Safe Mode
Booting Windows in Safe Mode can help determine if third-party software is causing the issue.
- Open Run (Win + R) and type msconfig, then press Enter.
- Go to the Boot tab and check Safe boot > Minimal.
- Restart your PC and attempt the extraction in Safe Mode.
Enroll In The Windows Insider Program
If this issue is related to a Windows bug, enrolling in the Windows Insider Program might provide an early fix.
- Open Settings > Update & Security > Windows Insider Program.
- Click Get Started and follow the on-screen instructions.
- After updating, try extracting the file again.
Reinstall Windows Extraction Components
If built-in extraction tools are malfunctioning, resetting Windows file association settings may help:
- Open Settings > Apps > Default apps.
- Scroll down and select Reset under “Reset to the Microsoft recommended defaults.
How Do I Fix Windows Update Error Code?
If Windows Update itself is causing error 0x8096002A, try:
- Running the Windows Update Troubleshooter in Settings.
- Manually downloading updates from the Microsoft Update Catalog.
- Restarting the Windows Update service using services.msc.
Error 0x8096002A In Windows 11
Windows 11 users frequently encounter this issue when dealing with compressed files. Following the solutions outlined above should help resolve the problem. If the issue persists, consider resetting Windows or seeking Microsoft support.
Wrap Up
Error 0x8096002A can be a frustrating obstacle when extracting files, but with the right troubleshooting steps, you can resolve it efficiently. Whether the issue stems from file corruption, system errors, or security software interference, methods such as changing the extraction location, repairing archives, updating Windows, and running diagnostic scans can help. By following this guide, you should be able to extract your files successfully and prevent future occurrences of this error.