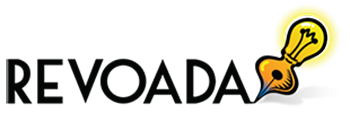If you’re a Mac user or developer, you may have run into the puzzling “errordomain=nscocoaerrordomain&errormessage=could not find the specified shortcut.&errorcode=4” message. Though it appears complex at first glance, this issue is fairly simple to resolve. It typically occurs when the system cannot locate a designated shortcut due to a missing file, misconfigured settings, or other minor issues. In this guide, we’ll break down what this error means, why it happens, and how you can fix it using straightforward methods.
Table of Contents
Understanding NSCocoaErrorDomain In macOS
The term NSCocoaErrorDomain is used to describe a category of system errors related to Apple’s Cocoa framework. This framework is part of the macOS and iOS development environment, handling tasks like user interface elements, event handling, and data management. When an error falls under the NSCocoaErrorDomain, it generally indicates that an application encountered an issue while performing a Cocoa-related task—such as locating a file, opening a document, or, in this case, executing a keyboard shortcut.
The full error “errordomain=nscocoaerrordomain&errormessage=could not find the specified shortcut.&errorcode=4” tells us the following:
- Error Domain: The problem is within the Cocoa framework.
- Error Message: The system can’t find the shortcut you’re trying to use.
- Error Code 4: Usually indicates a “file not found” or “missing resource” type of error.
Common Triggers Behind errordomain=nscocoaerrordomain&errormessage=could not find the specified shortcut.&errorcode=4 Error
There are several typical causes of this macOS error:
Missing or Deleted Shortcuts: The system may reference a shortcut that no longer exists due to deletion or file movement.
Outdated macOS: Older operating systems might not support certain new shortcut functionalities.
Application Conflicts: Two apps trying to use the same shortcut can lead to this conflict.
Corrupted Preferences: Sometimes, user settings or preferences related to shortcuts become corrupted or inaccessible.
Interrupted Updates: A failed or incomplete system update can result in shortcuts being misconfigured or lost.
Step-By-Step Fixes For The Error
Restart & Recheck The Shortcut
Before diving into more technical fixes, try restarting your Mac. Then reapply the shortcut to see if the issue persists. Temporary glitches often get resolved with a simple reboot.
Verify Shortcut Availability In System Preferences
Open System Settings > Keyboard > Shortcuts. Review whether the shortcut you’re using is still listed and properly assigned. If it’s missing, re-add or reassign the shortcut accordingly.
Check For MacOS & Application Updates
Head to System Settings > General > Software Update. Install any pending macOS updates. Updated frameworks can resolve system bugs that cause shortcut-related errors.
Also, check if the specific app using the shortcut has an update. Developers often patch bugs that trigger system errors like these.
Rebuild Or Restore The Missing Resource
If a file or shortcut the system is looking for has been moved or deleted, locate it manually or restore it from a backup. For example, if the shortcut launches a specific app or script, make sure that file still exists at the original path.
Reset The Shortcuts Database
Corruption in the shortcut database can lead to the error. Resetting this database can help. Open Terminal and run the following command:
| Bash
defaults delete com.apple.symbolichotkeys |
Restart your Mac afterward. This will reset all custom shortcuts to default, so reconfigure them if needed.
Run A Disk Check & Permissions Repair
Use Disk Utility > First Aid to scan and repair any system issues that might be interfering with file paths or system preferences. This can fix deeper macOS inconsistencies that aren’t easily noticeable.
Scan For Malware Or Corrupt Files
Occasionally, malicious software or corrupted files can cause shortcut errors. Run a full system scan using a trusted antivirus or malware detection tool. Remove any flagged items and restart your Mac.
Reinstall The Affected Application
If the error consistently appears while using a specific application, uninstall and reinstall that app. This will restore all necessary files, including any shortcuts that may have gone missing.
Reach Out To Apple Support Or App Developer
If none of the above methods work, contact Apple Support or the developer of the application in question. Provide the complete error message for faster diagnosis.
Tips To Prevent The Error In The Future
- Regularly update macOS and applications to avoid compatibility issues.
- Avoid deleting system or app-related shortcut files unless necessary.
- Keep backups of important system settings and user-created shortcuts.
- Use disk cleanup and maintenance tools to keep your system healthy.
Final Summary
Encountering the error errordomain=nscocoaerrordomain&errormessage=could not find the specified shortcut.&errorcode=4 can be frustrating, but it’s rarely a sign of a major system failure. Most of the time, the issue boils down to a missing file, outdated system configuration, or a conflict in shortcut assignments. By methodically checking your shortcuts, updating your system, and restoring any missing resources, you can fix the issue and restore functionality quickly. Staying proactive with updates and backups will also go a long way in avoiding similar issues in the future. With the right approach, your Mac will be running smoothly in no time.